Add on WhatsApp Chat Button, accelerate the response to customer enquiries
By adding a WhatsApp Chat Button in App Kuma, shop owners can provide real-time customer support to their enquiries. Chat with customers on-the-go helps shop owners boost the customer experiences as well as increases customer trust & loyalty towards your brand.
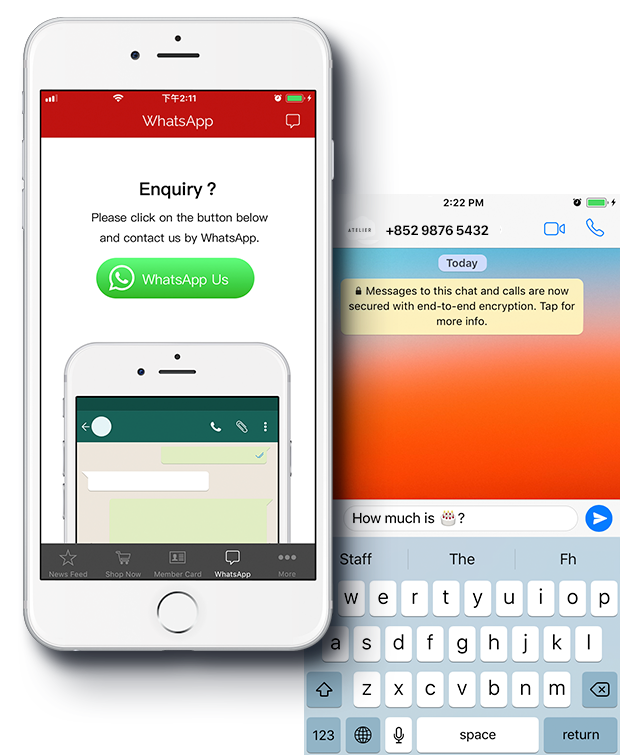
Edit Information and Design
Appkuma supports a variety of custom functions, including Languages, Themes, Edit Menu Functions, Add Branches Information and more.
Design, Publish and Promote Information
Appkuma mobile app design platform supports a variety of features, fulfills the needs of different businesses.
Embedding online store
To provide a user-friendly experience, it is recommended to use an online store that supports mobile view. Insert an existing online store or start a new store, let your customers to shop and pay on their mobile.
Customize Content Page:
Insert Images, Texts, Payment Button and more, freely
You can insert images, texts, buttons etc.
E.g., Content like About us, Payment method, Gift claiming method, QR code, PayPal payment button etc
Customize Hyperlink:
Insert third party services, easily create an appointment, table and more
You can freely insert links, using third party services, add more features
For example: Reservation system – e.g. www.setmore.com
Forms and questionnaire – e.g. www.typeform.com
Instant voting system – e.g. www.directpoll.com
360 Photos – Google Business Photo
Ordering system – e.g. www.gloriafood.com






